Guía de Microsoft Excel
A- CONCEPTO
Excel es una hoja de cálculo integrada en Microsoft Office. Esto quiere decir que si ya conoces otro programa de Office, como Word, Access, Outlook, PowerPoint, te resultará familiar utilizar Excel, puesto que muchos iconos y comandos funcionan de forma similar en todos los programas de Office. Una hoja de cálculo es un programa que es capaz de trabajar con números de forma sencilla e intuitiva. Para ello se utiliza una cuadrícula donde en cada celda de la cuadrícula se pueden introducir números, letras y gráficos.
B- CARACTERÍSTICAS
Excel se puede utilizar para multitud de cosas, tanto en el plano personal como en el plano profesional. Desde llevar las cuentas familiares hasta los más complejos cálculos financieros. Otra cosa buena de Excel es que no es necesario saber matemáticas para utilizarlo. En muchas ocasiones es suficiente con utilizar las operaciones básicas. La característica de recálculo automático te permite también hacer simulaciones fácilmente.
C- ELEMENTOS DE MS EXCEL
Incluye los siguientes elementos, en orden descendente:
– Barra de Título: Muestra el nombre del programa (Microsoft Excel), así como el nombre del libro en uso, si este estuviera guardado, sino se identificaría al libro con un número (ejemplo: libro1).
– Barra de menús: Muestra los comandos principales del programa.
– Barra de Herramientas Estándar/Formato: Muestran botones de acceso rápido y cuadros para poder realizar las operaciones más comunes de Excel. Si sitúa el puntero del ratón sobre cualquiera de esos botones o cuadros, aparecerá una breve descripción al lado del puntero del ratón.
– Cuadro de nombres: Identifica la celda activa.
– Barra de fórmulas: Contiene el cuadro de nombres, descrito anteriormente; y un cuadro para introducir las fórmulas en la hoja de cálculo.
– Área de la hoja de cálculo: Esta ventana ocupa la mayor parte de la pantalla y muestra un libro de Excel. Inicialmente, un libro contiene tres hojas, que se guardan en un mismo archivo. Cada hoja de cálculo consiste en una serie de columnas (identificadas por letras) y una serie de filas (identificadas por números). Las intersecciones entre columnas y filas de una hoja de cálculo se denominan celdas, cada una de las cuales se identifica por las coordenadas columna / fila, o referencia de la celda. Fíjese que la celda A1 está rodeada por un borde. Este borde identifica la celda activa (la celda donde se almacenará la información introducida por teclado).
– Barras de desplazamiento Vertical/Horizontal: Se usan para desplazarse por el área de la hoja de cálculo vertical u horizontalmente.
– Etiquetas de hojas: Identifica las diferentes hojas de cálculo de un libro y le permiten moverse de una a otra.
– Barra de estado: Muestra información útil a medida que usa el programa. El indicador listo que actualmente aparece, le indica que el programa está preparado para que introduzca datos.
D- INTRODUCCIÓN A EXCEL
– Iniciar Excel
Vamos a ver las dos formas básicas de iniciar Excel. Desde el botón Inicio situado, normalmente, en la esquina inferior izquierda de la pantalla. Coloca el cursor y haz clic sobre el botón Inicio se despliega un menú; al colocar el cursor sobre Todos los programas, aparece otra lista con los programas que hay instalados en tu ordenador; coloca el puntero del ratón sobre la carpeta con el nombre Microsoft Office y haz clic sobre Microsoft Excel, y se iniciará el programa. Al iniciar Excel aparece una pantalla inicial como ésta, vamos a ver sus componentes fundamentales, así conoceremos los nombres de los diferentes elementos y será más fácil entender el resto del curso. La pantalla que se muestra a continuación (y en general todas las de este curso) puede no coincidir exactamente con la que ves en tu ordenador, ya que cada usuario puede decidir qué elementos quiere que se vean en cada momento, como veremos más adelante.
Desde el icono de Excel del escritorio. Para cerrar Excel, puedes utilizar cualquiera de las siguientes operaciones, hacer clic en el botón cerrar, este botón se encuentra situado en la parte superior derecha de la ventana de Excel. También puedes pulsar la combinación de teclas ALT+F4, con esta combinación de teclas cerrarás la ventana que tengas activa en ese momento. Hacer clic sobre el menú Archivo y elegir la opción Salir.
– La Ventana De Excel
Comenzamos a trabajar con Excel. Lo primero será trabajar en el libro abierto o abrir uno nuevo. Cada libro tendrá varias hojas y a su vez, cada hoja puede ocupar varias páginas. No debemos confundir, por tanto, el concepto de hoja con página (normalmente tamaño DIN 4). Las hojas del libro normalmente, los libros de Excel, comienzan con 3 hojas, sin embargo esto es lo de menos, pues en cualquier momento podemos añadir o eliminar hojas. Las operaciones que pueden realizar con las hojas de Excel son:
+ Moverse por las hojas, basta con hacer clic encima de la pestaña de la hoja a la que queramos movernos
+ Insertar hojas nuevas, con la opción del menú Insertar/ Hoja de cálculo. La hoja se insertará delante de la hoja en la que estemos situados.
+ Seleccionar hojas, cuando nos movemos a una hoja, ésta queda seleccionada. Si queremos seleccionar varias hojas a la vez, haremos lo mismo pero manteniendo la tecla Ctrl. presionada.
+ Eliminar hojas, una vez hayamos seleccionado las hojas que queramos eliminar, elegimos la opción eliminar hoja de cálculo del menú Edición.
+ Mover y copiar hojas, podemos utilizar la opción Mover o copiar hoja del menú Edición.
– Columnas y filas
a. Calibrar las columnas
Una de las tareas de nunca acabar en la hoja es el ajuste de la amplitud de la columna. Pareciera que, tan pronto como termina de poner todas las columnas en orden, hiciera un cambio en la hoja (como formatear una tabla de figuras) y este cambio requiriera un nuevo ajuste en la amplitud de la columna. Afortunadamente, Excel hace que los cambios en la amplitud de la columna sean sencillos. La forma más fácil para ajustar una columna es hacerle un ajuste perfecto, utilizando la característica de Ajustar a la selección (AutoFit). A través de este método, Excel determina automáticamente cuánto ampliar o angostar la columna para que la entrada actual más larga de todas se ajuste a dicha columna.
Puede utilizar esta característica de ajuste perfecto en más de una columna a la vez. Simplemente seleccione todas las columnas que necesita ajustar (si estas columnas están una al lado de la otra, desplácese a través de las letras de las columnas en el recuadro; si no lo están, presione Ctrl mientras le da clic a las letras de columnas individuales). Una vez que se seleccionan las columnas, dele doble clic a cualquiera de los bordes derechos en el recuadro. Cuando el arreglo perfecto de Ajustar a la selección no funciona, en vez de darle doble clic, arrastre el borde derecho de la columna hasta que tenga el tamaño que usted necesita.
b. Ajustar las filas
El ajuste de la altura de las filas es parecido al ajuste de las columnas, excepto porque se hace menos frecuentemente. Esto ocurre porque Excel cambia automáticamente la altura de las filas para acomodar cambios en sus entradas (tales como seleccionar un estilo de letra más grande o resumir el texto en una celda). La mayoría de los ajustes en la altura de las filas aparece cuando se quiere aumentar la cantidad de espacio entre el titulo de la tabla y la misma o entre una fila de encabezados de columna y la tabla de información, sin añadirle realmente una fila en blanco. Para aumentar la altura de una fila, arrastre el borde inferior del recuadro de la fila hacia abajo hasta que ésta sea lo suficientemente alta y luego suelte el botón del ratón. Para reducirla haga el proceso inverso y arrastre el borde inferior de la fila hacia arriba. Si quiere utilizar Ajustar a la selección para crear un ajuste perfecto en las entradas de una fila, dele doble clic al borde inferior del recuadro de la fila.
c. Cómo moverse dentro de la hoja
Para introducir datos en una celda o cambiar el contenido de ésta, debe seleccionar primero la celda desplazando el selector de celda hasta ella. Puede realizarlo tanto con el ratón como con el teclado.
d. Nombrar y seleccionar celdas y rangos
Para nombrar una sola celda basta con poner el nombre de la columna en la que está junto al nombre de la fila (A3, J6, AB10,…) Sin embargo muy a menudo interesa nombrar varias celdas que están seguidas formando un área rectangular. A esto se llama rango de celdas (a la hora de utilizar funciones, son muy usados), se nombran con el nombre de la primera celda situada en la esquina superior izquierda del rango, dos puntos (“:”) y el nombre de la última celda, situada en la esquina inferior de la derecha del rango (A3:C5, B12:C9,…).
– Ingresando Datos
Para introducir datos en una hoja, posicione el apuntador en la celda en donde quiere los datos, y luego comience a escribir la entrada. Mientras continúa escribiendo, Excel muestra su progreso tanto en la barra de fórmula como en la celda activa en la hoja. Sin embargo, el punto de inserción (la barra vertical destellante que actúa como su cursor) se visualiza sólo al final de los caracteres visibles en la celda.
Al terminar de introducir los datos deben validar lo que acaba de introducir, para ello basta con moverse a otra celda (presionando enter, con los cursores del teclado, con el ratón,…)
a. Texto
Al comenzar a trabajar en Excel, utilizamos un formato predefinido llamado formato General. Entre otras características, hace que al introducir texto, este se alinee a la izquierda de la celda. De modo que siempre que introduzcamos datos y se alineen a la izquierda al validarlos, significará que hemos introducido texto.
b. Números
Algo parecido ocurre con los números cuando comenzamos a trabajar utilizando el formato General, en este caso cuando introduzcamos números en una celda, se alinearán a la derecha. A veces intentamos dar un aspecto más vistoso a los números escribiéndolos con los puntos de millares, añadiéndoles el símbolo de alguna moneda. Pues bien, no debemos hacer nada de eso manualmente. Cuando introduzcamos un número lo haremos sin ningún tipo de adorno, para que Excel no pueda confundirlo con texto (después veremos que podemos adornar de diversas formas los números utilizando el formato).
c. Fechas, horas, porcentajes.
En Excel podemos introducir fechas y horas. Para que Excel sepa que se trata de una fecha o una hora se pueden introducir utilizando estos métodos:
– Fechas: [día]/[mes]/[año] (11/5/2001)
– Horas: [hora]:[minutos]:[segundos] (5:02:08)
Ambos tipos de datos, realmente son lo mismo. Es decir tanto las fechas como las horas son números. Simplemente se trata de números a los que se les ha cambiado el formato, para hacer que se muestren con el aspecto de fechas u horas. Así pues, podemos realizar todo tipo de operaciones entre fechas, horas y números, ya que realmente todo es lo mismo. Muy a menudo, en Excel interesa calcular el porcentaje de cualquier cantidad. Calcular el X% de algún número, es lo mismo que multiplicar dicho número por 0,0X.
d. Fórmulas
Una fórmula consiste en dos elementos: operandos y operadores. Un operando representa el dato que se usará en el cálculo y puede incluir constantes, y/o referencias de celdas; un operador indica la operación que se realizará con los diferentes operandos y puede incluir cualquiera de las siguientes funciones:
Para introducir una fórmula en una hoja de cálculo:
– Seleccione la celda donde deba aparecer la fórmula.
– Teclee el signo igual (=). (De este modo se activa la barra de fórmulas).
– Especifique una constante u operador tecleándolo.
– Especifique una referencia de celda bien por el teclado o bien usando el ratón para situarse sobre ella.
– Haga clic en el botón Introducir de la barra de fórmulas o apriete la tecla [Intro]. (Si fuera necesario, puede Cancelar la fórmula antes de introducirla haciendo clic en el botón cancelar de la barra de fórmulas o apretando la tecla [Esc].
e. Funciones
Las funciones son fórmulas predefinidas que ejecutan cálculos utilizando valores específicos, denominados argumentos, en un orden determinado o estructura. Los argumentos pueden ser números, texto, valores lógicos como VERDADERO o FALSO, matrices, valores de error como #N/A o referencias de celda. El argumento que se designe deberá generar un valor válido para el mismo. Los argumentos pueden ser también constantes, fórmulas u otras funciones.
La estructura o sintaxis de toda función es: (ponemos como ejemplo la función SUMA)
– Formato De Celdas
Hay dos formas para dar formato a las celdas de Excel Hay un modo sencillo y rápido, utilizando la barra de formato y más complicado, pero con muchas más opciones, sería utilizar el menú Formato/Celdas
a. La barra de formato
La barra de formato está situada normalmente en la parte superior de la pantalla de Excel. Contiene varios botones para dar formato al texto (como en Microsoft Word) y otros cuantos para dar formato a los números, son:
– Fuente: Sirve para cambiar el tipo de fuente de las celdas seleccionadas
– Tamaño de fuente: Con este botón podemos cambiar el tamaño del texto para la celda o celdas seleccionadas.
– Negritas, Cursiva y subrayado: los utilizamos a menudo, para aplicar los efectos de negrita, cursiva y subrayado
– Alinear texto: Como no, también podemos cambiar la alineación horizontal de los datos introducidos en las celdas seleccionadas. Alinean a la izquierda, centrado y, derecha.
– Combinar y Centrar: Este botón debe ser utilizado cuando tengamos varias celdas seleccionadas. Sirve para combinar las celdas seleccionadas y centrar el contenido. (Al seleccionar las celdas debemos asegurarnos que como máximo una de ellas contenga datos).
– Formato de Número de Contabilidad: Ambos botones dan formato de moneda a los números. El primero añade Ptas y el segundo Euros (no divide el número entre 166), además ponen los puntos de millares y quitan decimales.
– Estilo porcentual: Se trata de aplicar el formato de porcentaje, multiplica el número por 100, quita decimales y añade el símbolo del %.
– Estilo millares: Formato de millares. Pone los puntos de los millares y quita decimales.
– Aumentar decimales y disminuir decimales, siempre redondeando
– Disminuir sangría y aumentar sangría. Desplazan el texto hacia la} izquierda o la derecha (según el botón) dentro de la celda
– Los bordes que observamos en la tabla, normalmente no se imprimen, por tanto si queremos imprimir algún borde, podemos utilizar este botón
– Da color de fondo a la celda o celdas seleccionadas.
– Cambia el color del texto de los datos que aparecen en las celdas seleccionadas.
b. Copiar Fórmulas
Es muy corriente encontrarse con que se quiere realizar el mismo cálculo sobre distintas celdas y posiblemente con distintos valores. Es aquí donde resulta útil usar la copia inteligente, en concreto la copia de fórmulas.
En esta tabla se ha introducido una fórmula en la celda A4 y posteriormente se ha copiado a las celdas B4 y C4. Para conseguirlo, primero seleccionamos la celda donde aparece la fórmula que se quiere copiar, nos situamos en su esquina inferior de la derecha (donde aparece el punto negro) con el cursor de la cruz sencilla (+) “pinchamos y arrastramos” hasta llegar a la última celda donde se quería copiar la fórmula. En esta ocasión se han utilizado referencias relativas. Sin embargo en otras ocasiones puede ser necesario el uso de referencias absolutas, o referencias mixtas.
c. Referencias relativas
Cuando se crea una fórmula, normalmente las referencias de celda o de rango se basan en su posición relativa respecto a la celda que contiene la fórmula. En el siguiente ejemplo, la celda B6 contiene la fórmula=A5; Microsoft Excel buscará el valor una celda por encima y una celda a la izquierda de B6. Este método se denomina referencias relativas. Si se copia una fórmula que utiliza referencias relativas, Excel ajustará automáticamente las referencias en la fórmula pegada para hacer referencia a diferentes celdas relativas a la posición de la fórmula. En el siguiente ejemplo, la fórmula en la celda B6, =A5, que corresponde a una celda por encima y a la izquierda de B6, se ha copiado en la celda B7. Excel ha ajustado la fórmula en la celda B7 a =A6, que hace referencia a la celda que está una celda por encima y a la izquierda de la celda B7.
d. Referencias absolutas
Si no desea que Excel ajuste las referencias cuando se copie una fórmula en una celda diferente, utilice una referencia absoluta. Por ejemplo, si la fórmula multiplica la celda A5 por la celda C1 (=A5*C1) y puede copiarse la fórmula en otra celda, Excel ajustará ambas referencias. Puede crearse una referencia absoluta a la celda C1 colocando un signo de dólar ($) delante de las partes de la referencia que no cambia. Por ejemplo, para crear una referencia absoluta a la celda C1, agregue signos de dólar a la fórmula como se indica a continuación: =A5*$C$1. Si ha creado una fórmula y desea cambiar las referencias relativas a absolutas (y viceversa), seleccione la celda que contenga la fórmula. En la barra de fórmulas, seleccione la referencia que desee cambiar y, a continuación, presione F4. Cada vez que presione F4, Excel alterna las combinaciones: columna absoluta y fila absoluta (por ejemplo, $C$1); columna relativa y fila relativa (C$1); columna absoluta y fila relativa ($C1); y columna relativa y fila relativa (C1). Por ejemplo, si se selecciona la dirección $A$1 en una fórmula y se presiona F4, la referencia será A$1. Al presionar de nuevo F4, la referencia será $A1 y así sucesivamente.
– Autollenado
Muchas de las hojas que se crean con Excel requieren la entrada de una serie de fechas o números secuenciales. En la mayoría de los casos, Autollenar es lo suficientemente listo para descifrar cómo extender las serie por usted cuando arrastra el asa de llenar hacia la derecha (para llevar las series a lo largo de las columnas a la derecha) o abajo (para extender las series a las filas de abajo).
Recuerde que el asa de Autollenado se ve como un signo + y aparece (únicamente cuando usted pone el indicador del ratón en la esquina inferior – derecha de la celda (o de la última celda, cuando usted ha seleccionado un bloque de celdas). Tenga en cuenta que si usted arrastra una selección de celda con el indicador del ratón de la cruz blanca en vez de hacerlo con el asa de Autollenado, Excel simplemente extiende la selección de celda a aquellas celdas que usted arrastra. Si usted arrastra una selección de celda con el indicador de cabeza de flecha, Excel mueve la selección de celda.
Cuando se crea una serie con el asa de llenar, usted sólo puede arrastrar en una dirección a la vez. Cuando suelta el botón del ratón después de extender el rango con el asa de llenar, Excel crea una serie en todas las celdas que usted seleccionó o llena el rango entero con el valor inicial. Cuando usted suelta el botón del ratón, Excel llena los nombres del resto de los meses (febrero a junio) en las celdas seleccionadas.
– Cortar, Copiar Y Pegar
Puede usar los antiguos comandos permanentes de Cortar, Pegar y Copiar para mover o copiar información en una hoja de trabajo, en lugar de arrastrar y soltar o autollenar. Estos comandos usan el portapapeles como paso intermedio donde la información que se corta o se copia permanece hasta que decide pegarla en algún otro lugar. Gracias a esta disposición del portapapeles, usted puede usar estos comandos para mover y copiar información en cualquier otra hoja de trabajo abierta en Excel o aun en otros programas que corran en Windows (como un documento de Word para Windows 95).
Note que sólo puede hacer varios trabajos de pegado con el comando de Pegar después de copiar el material en el portapapeles y no después de cortarlo. Esto significa que cuando utilice los comandos de Cortar y Pegar para mover algo en la hoja de trabajo, también puede presionar Enter para pegar en lugar de escoger su comando.
– Funciones De Excel
Hay dos formas de introducir las funciones en una celda de Excel:
Utilizar el asistente para funciones
Escribirla directamente
a. Asistente para funciones
Aunque usted puede introducir una función escribiéndola directamente en una celda, Excel dispone de un Asistente para funciones lo cual le permite no sólo seleccionar la función, sino también especificar los argumentos de función. Este es un verdadero beneficio cuando usted esta confundido por una función no familiar u otra de tipo complejo. El Asistente para funciones guarda en su memoria todos los argumentos que usted necesita utilizar y los evoca sin que usted tenga que desordenar los paréntesis o comas que separan la lista de argumentos. Para llamar el Asistente para funciones después de seleccionar la celda que necesita la fórmula, dele clic al botón del Asistente para funciones (el que está marcado con fx) en la barra de herramientas Estándar o, si ya ha escrito el signo igual (=), puede darle clic al botón del Asistente para funciones en la barra de fórmulas (aquél con fx justo al lado del botón Enter). Cuando usted dé el clic, aparecerá el cuadro de diálogo Asistente para funciones.
– Guardar un libro de trabajo
Cuando empezamos a crear un libro de trabajo y queremos poder recuperarlo en otra ocasión para modificarlo, imprimirlo, en fin, realizar cualquier operación posterior sobre éste, tendremos que almacenarlo en alguna unidad de disco, esta operación se denomina Guardar. También cuando tengamos un libro ya guardado y lo modifiquemos, para que los cambios permanezcan deberemos guardar el libro antes de cerrar. Para almacenar un libro de trabajo, podemos utilizar varios métodos. Un método consiste en almacenar el archivo asignándole un nombre Selecciona el menú Archivo y elige la opción Guardar como…
Si el fichero ya existía, es decir ya tenía un nombre, aparecerá en el recuadro Nombre de archivo su antiguo nombre, si pulsas el botón Guardar, sin indicarle una nueva ruta de archivo, modificaremos el documento sobre el cual estamos trabajando. Por el contrario si quieres crear otro nuevo documento con las modificaciones que has realizado, sin cambiar el documento original tendrás que seguir estos pasos. En el recuadro Guardar en haz clic sobre la flecha de la derecha para seleccionar la unidad donde vas a grabar tu trabajo.
– Corrección ortográfica
Vamos a ver la herramienta Autocorrección de Excel para que el programa nos corrija automáticamente ciertos errores que se suelen cometer a la hora de escribir texto en una hoja de cálculo, así como manejar la corrección ortográfica y dejar nuestras hojas de cálculo libres de errores lo que las hace más presentables. La herramienta de autocorrección nos ayuda a corregir automáticamente errores habituales de escritura. Para visualizar y poder modificar algunas de las opciones de autocorrección asignadas por defecto, seguir los siguientes pasos:
Seleccionar el menú Herramientas.
Situarse sobre el botón para ampliar el menú.
Elegir la opción Opciones de Autocorrección.
– Crear Gráficos
Un gráfico es una representación gráfica de datos numéricos. Sin embargo, a veces también utilizamos texto en nuestros gráficos para dar nombre a lo que posteriormente serán las series de datos (serie de datos: grupo de puntos de datos relacionados que se trazan en un gráfico. Cada serie de datos de un gráfico se distingue por un color o diseño exclusivo y aparece representado en la leyenda del gráfico).
a. Asistente para gráficos
1. tipo de gráfico
Hay muchas formas de crear un gráfico, pero nosotros recomendamos seleccionar primero en la hoja los datos que representará el gráfico. Para iniciar el Asistente para gráficos debe hacer clic sobre el icono identificado con un gráfico de barras en la barra de herramientas, o bien utilice la opción del menú Insertar / Gráfico.
Al hacerlo aparecerá el cuadro de diálogo Asistente para Gráficos 1 de 4, en el cual se debe elegir el tipo de gráfico que deseamos representar. Podemos elegir entre los gráficos tipo estándar, que son los que aparecen primero, o los gráficos tipo personalizados, que aparecen al hacer clic en la pestaña del mismo nombre. Una vez elegido el tipo de gráfico tenemos la opción presionar el botón para ver la muestra. Hacer clic en Siguiente para pasar al siguiente paso.
2. Origen de datos
En este paso debemos ingresar el rango de datos que queremos representar. Si como recomendábamos al principio, ya se seleccionaron los datos antes de insertar el gráfico, ya se habrán ingresado de forma automática. Si no es ese el caso, para ingresarlos se debe hacer clic sobre el recuadro identificado con una flecha roja ubicado en la parte final del renglón Rango de datos, al hacerlo el Asistente nos llevará a la hoja de trabajo donde seleccionaremos el rango en el cuadro de datos. Una vez elegido el rango hacemos clic nuevamente en el recuadro para regresar al Asistente. Luego tenemos la opción de elegir las series, las mismas que pueden tomarse de acuerdo con las filas o las columnas de nuestro cuadro origen. También podemos modificar las series del gráfico haciendo clic en la pestaña Series.
3. Opciones de gráfico
En este paso tenemos la opción de escoger entre varias pestañas:
La primera se refiere al titulo de nuestro gráfico, el cual debemos ingresarlo dentro del renglón identificado con el mismo nombre.
La pestaña siguiente se refiere a los ejes del gráfico, los mismos que por defecto son X y Y, pero podemos cambiarlos haciendo clic en el recuadro de activación.
En la pestaña Líneas de división podemos modificar las líneas divisorias de nuestro gráfico haciendo clic en los recuadros de activación y desactivación.
En la pestaña leyenda se puede modificar la ubicación de la misma en cualquiera de las opciones que nos presenta.
En la opción rótulos de datos podemos indicar que se muestren los valores para cada uno de los rangos representados.
Finalmente en la pestaña tabla de datos podemos representar inmediatamente después del gráfico, la tabla de origen de datos.
4. Ubicación del gráfico
En esta opción indicamos dónde queremos que aparezca nuestro gráfico. Puede ser en una hoja independiente (Hoja nueva) o en un sector de la hoja de trabajo activa (Como objeto). Una vez construido el gráfico, es posible modificarlo:
Volviendo de nuevo a los pasos anteriores del asistente para gráficos, para ello utilizamos el menú Gráfico bien utilizando la barra del gráfico que aparece si estamos situados en él.
Si no aparece podemos mostrarla desde el menú Ver / Barras de herramientas / Gráfico
– Imprimir
Para evitar gastar más papel del necesario use la Presentación preliminar (Print Preview) antes de imprimir una hoja o un libro de trabajo completo. El modo de Presentación preliminar (Print Preview) no sólo le muestra exactamente el número de páginas que ocupa su hoja de cálculo, sino que también le permitirá modificar los márgenes, cambiar los arreglos de página y aun imprimir el reporte cuando todo está listo. Para activar el modo de Presentación preliminar, dele cIic a su botón en la barra de herramienta Estándar o escoja el comando de Presentación preliminar del menú de Archivo. Excel le muestra toda la información en la primera página del reporte en una ventana separada. Una vez nuestra hoja esté preparada para imprimir, es aconsejable guardarla, y después debe hacer clic sobre el botón Imprimir de la barra de herramientas. Con ello se inicia directamente la impresión. Si queremos cambiar alguna opción de impresión como puede ser la impresora donde queremos que imprima o el número de copias deseadas, lo podremos hacer desde el cuadro de diálogo Imprimir que se abre desde la opción Imprimir… del menú Archivo. En el recuadro Impresora, aparecerá el nombre de la impresora que tenemos instalada en nuestra computadora. En caso de desear cambiarla, hacer clic sobre la flecha derecha del Nombre: para elegir otra impresora de la lista desplegable que se abrirá. Con el botón Propiedades podremos cambiar algunas características de la impresora. En el recuadro Intervalo de páginas, tendremos que indicar si deseamos imprimir Todas las páginas, o bien sólo un rango de Páginas, especificándolo en Desde y hasta. En el recuadro Imprimir, podrás indicar si deseas imprimir Todo el libro, o sólo las Hojas activas (seleccionadas o nuestra hoja activa), o bien, Selección para imprimir sólo los objetos seleccionados de la hoja. Por último en Número de copias: podrás indicar el número de copias a realizar y si las quieres Intercala.
Citar este texto en formato APA: _______. (2010). WEBSCOLAR. Guía de Microsoft Excel. https://www.webscolar.com/guia-de-microsoft-excel. Fecha de consulta: 4 de abril de 2025.
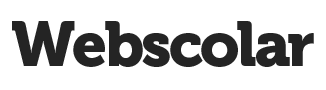
esto aburre pero es importante =P