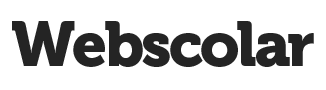Introducción a Microsoft Access
1- Creación de una base de datos con access
¿Cómo crear un fichero de base de datos?
Al iniciar el programa se presentará la siguiente ventana: Se selecciona Base de datos en blanco y se hace doble clic. Aparecerá otro cuadro de diálogo en el que se dará nombre a la base de datos que se va a crear. Se debe utilizar un nombre apropiado y relacionado con el contenido de la base de datos, para poder recuperarla con facilidad posteriormente.
Se escribe el nombre en Nombre de archivo y se pulsa el botón Crear. Aparecerá la ventana de Access. Desde esta ventana se trabajan las bases de datos de Access. Seleccionando las pestañas se accede a los distintos elementos que componen una base de datos; tablas, consultas, formularios, informes, macros y módulos.
En el apartado de cada elemento de la base de datos se explicará como crearlo desde la ventana de cada uno. Pero desde la ventana de base de datos hay dos formas de crear cualquier elemento sin necesidad de seleccionar la pestaña: Tabla, Consulta. Si se quiere elegir otro objeto sólo hay que hacer clic sobre la flecha de la derecha. Se desplegará el menú de todos los elementos de Access:
Crear un nuevo fichero de base de datos
Si se está utilizando Access, con una base de datos abierta y se desea crear un nuevo fichero, se puede seleccionar Archivo / Nuevo.
Los menús de Access
En la ventana de Access, como en todos los programas de Microsoft, hay un Menú y una Barra de herramientas. La diferencia de Access es que tiene 22 barras de herramientas distintas. Las barras de herramientas y el menú varían según el elemento que esté seleccionado: tablas, consultas, formularios, informes.
Nada más crear una base de datos, no todos los botones están activos. Irán variando según se vayan añadiendo elementos a la base de datos y según lo que se seleccione; tabla, consulta, formulario, informe, macros, módulos. La barra de herramientas tiene los botones agrupados por la función que realizan, muchos de estos grupos se repiten en las diferentes barras. Según se vayan viendo los diferentes elementos de Access se verá que en sus barras aparecen muchos de estos elementos y otros nuevos:
2- Las Tablas
Para empezar a trabajar con una base de datos primero es necesario crear las tablas. Dentro de cada una hay que definir los campos que contendrán la información.
¿Cómo crear una tabla?
Estas son las diferentes opciones que presenta Access para crear una tabla:
– Vista Hoja de datos: crea una nueva tabla con formato de tabla. En la primera fila de la tabla aparecen los campos: Campo 1, Campo 2… sobre los cuales se escriben los nombres de los campos.
– Vista Diseño: permite crear los campos manualmente y configurar el diseño de la tabla.
– Asistente para tablas: el asistente pide las características de los campos y de la tabla y la genera automáticamente.
– Importar tabla: esta opción permite importar datos de otra base de datos, que no necesariamente tiene que estar creada por Access.
– Vincular tabla: crea vínculos entre las tablas importadas y las originales, las modificaciones que se efectúen en los datos se transmiten a aquéllas.
Las Vistas de la tabla
Las tablas se pueden ver desde dos vistas distintas, en cada una de ellas no sólo cambia el aspecto de la tabla, sino que además varían el menú y la barra de herramientas:
– Vista de diseño: desde esta vista se diseñan los campos pero no se puede introducir datos. Si se desea introducir dato, se pulsa el botón vista y se abrirá la vista de hoja de datos. El aspecto es parecido a una hoja de cálculo en la cual los encabezados de las columnas son los nombres de los campos y cada fila es un registro.
– Vista de hoja de datos: desde esta vista no se pueden modificar el tipo de datos que contiene los campos o su descripción. Para realizar cambios de este tipo se tiene que pasar a introducir los datos pulsando el botón vista.
En la Vista Hoja de datos el menú añade todo lo relacionado con “Registros” ya que en esta vista se pueden introducir datos. En la barra de herramientas se añaden elementos de orden de los datos:
Vista Hoja de datos
Con esta opción es más fácil entender cómo se almacena la información en una base de datos. A continuación se va a crear la tabla Pacientes. Se selecciona
Vista Hoja de datos y se pulsa Aceptar.
En esta tabla ya se puede empezar a introducir datos, aunque antes conviene dar nombre a los campos. Para esto se hace doble clic sobre Campo1 y se escribe el nombre que se le quiera dar al campo. En el caso de la tabla Pacientes el primer campo va a ser “Nombre”. Los nombres de los campos tienen que cumplir unas normas. No pueden tener más de 64 caracteres, no pueden tener puntos, exclamaciones o corchetes. Por otro lado no puede haber dos campos que se llamen de la misma manera.
Para que Access cree la estructura de la tabla basta con introducir los nombres de los campos y un registro. Para escribir el primer registro se sitúa el ratón sobre el campo y se escribe el primer dato. Para pasar a la siguiente columna se puede usar el ratón o la tecla tabulador. Siguiendo el mismo procedimiento, doble clic sobre la primera fila, se añaden los campos: apellidos, fecha de nacimiento y dirección.
Como aún no se han definido las características de los campos, es conveniente hacerlo antes de introducir más datos, esto se hace en el modo de vista diseño.
Vista Diseño
Se elige Vista Diseño y se pulsa Aceptar. Access pedirá que se le dé un nombre a la tabla. Se escribe el nombre: Pacientes en el recuadro y se pulsa Aceptar. A continuación aparecerá otro mensaje comunicando que no se ha creado una clave principal. Por el momento se pulsa No, ya que no se va a crear ahora, se verá más adelante en este manual. Después de pulsar No, se abrirá la ventana de diseño de la tabla ya creada con el tipo de dato definido por Access de forma automática.
En la primera columna se ven los nombres de los campos, y en la segunda columna el tipo de datos que ha elegido automáticamente Access con los datos introducidos. Como se ve en cada columna se introducen diferentes características del campo:
– Nombre del campo: los nombres de los campos.
– Tipo de datos: texto, numérico, fecha/hora, contador, Si/No, memo, moneda, objeto OLE.
– Descripción: en esta columna se introduce la descripción del contenido del campo o su finalidad.
– Propiedades de los campos: estableciendo las propiedades de los campos se controla la apariencia de los datos, y se puede evitar que se introduzcan de modo incorrecto.
Insertar un campo
El campo Sexo se encuentra entre Apellidos y Fecha de Nacimiento. Para introducir un campo nuevo entre dos ya existentes pulsa la tecla .El campo insertado aparecerá sobre el campo que estaba seleccionado cuando se pulsó la tecla insertar campo en este caso, estaba seleccionado Fecha de nacimiento, por lo tanto el nuevo campo se creará encima de él y se le pondrá el nombre Sexo.
Introducir el nombre del campo
Para introducir el nombre se hace clic sobre la celda correspondiente y se teclea el nombre que se le vaya a dar al campo.
Elegir el tipo de dato
Mientras en el Vista Hoja de datos no se introduzcan datos Access asigna a todos los campos el tipo de dato: texto. Si se hubiera introducido un dato numérico el tipo de dato sería numérico. Para cambiar el tipo de dato, basta con situarse sobre el campo. En la celda de tipo de datos aparecerá una flecha. Al pulsar sobre ella se despliega un menú en el que se puede seleccionar el tipo de dato.
El tipo de dato que se le va a dar al campo Fecha de Nacimiento es Fecha/hora. Para cambiar el tipo de dato se pulsa sobre esa celda, en la parte derecha de la celda aparece una flecha, que al ser pulsada despliega un menú. Para seleccionar el tipo de dato que interese hay que situarse sobre él con el ratón.
Mover un campo
Para mover el campo, primero se debe seleccionar haciendo clic sobre él. El campo cambia de color y a su izquierda aparece una flecha. Situando el cursor sobre esta flecha el cursor mismo se convierte en otra flecha. Si se pulsa en ese momento el botón del ratón se puede arrastrar el campo a la posición que se quiera. De modo que la tabla de pacientes quedará finalmente así:
La clave principal
La clave principal suele ser uno o varios de los campos de la tabla. El contenido de este campo identifica cada registro del campo de manera única. De modo que no se podrán introducir dos registros iguales o almacenar valores nulos en los campos de la clave principal. De modo que lo más indicado es crear un código único para cada paciente. Se selecciona el campo nombre y se inserta un campo. Se llama Código del paciente y se elige el tipo de dato Autonumérico. Este tipo de dato hace que Access genere un número único a cada registro de la tabla. De esta forma es totalmente seguro que el campo no tendrá ningún registro repetido.
Para establecer este campo como clave principal se hace clic sobre él y en la barra de Herramientas se pulsa el botón Establecer Clave Principal. También se puede realizar esta operación desde el Menú Edición| Clave Principal.
Existen diferentes tipos de claves que son:
– Claves principales de Autonumérico: Un campo Autonumérico puede establecerse para que el programa introduzca automáticamente un número secuencial cuando se agrega un registro a la tabla. Designar un campo de este tipo como clave principal de una tabla es la forma más sencilla de crear una clave principal.
– Claves principales de Campo simple: Si se tiene un campo que contiene valores exclusivos, como números de identificación o números de pieza, se puede designar ese campo como la clave principal.
– Claves principales de Campos múltiples: En situaciones en las que no se puede garantizar la exclusividad de un solo campo, se pueden designar dos o más campos como clave principal.
Guardar la tabla
Una vez haya definido la estructura de la tabla se pulsa el botón de Guardar o se elige Archivo|Guardar. El nombre que se le va a asignar a esta tabla es Pacientes. Conviene guardar la tabla siempre que se realiza algún cambio. Una vez se han determinado todas las acciones sucesivas, y los argumentos de acción de cada acción, se guarda la macro pulsando el botón guardar.
3- Las Relaciones
Es común que informaciones de una tabla estén asociadas con informaciones de otras tablas. En este caso podemos establecer una relación entre las dos tablas. Es a través de la relación que el Access consigue, a partir de informaciones en una tabla, obtener informaciones registradas en la otra tabla. Existen tres tipos de relaciones entre dos tablas A y B:
– Relaciones uno a uno: La relación uno a uno ocurre cuando un registro de la tabla A posee como máximo un registro asociado en la tabla B y un registro de la tabla B posee como máximo un registro asociado en la tabla A.
– Relaciones uno a varios: La relación uno a varios ocurre cuando un registro de la tabla A puede tener mas de un registro asociado en la tabla B, mientras que, un registro de la tabla B posee como máximo un registro asociado en la tabla A.
– Relaciones varios a varios: La relación varios a varios ocurre cuando un registro de la tabla A puede tener mas de un registro asociado en la tabla B y, análogamente, un registro en la tabla B puede tener mas de un registro asociado en la tabla A.
Creación de relaciones.
En Access podemos crear relaciones localizadas, utilizadas en una consulta especifica, o relaciones globales que posiblemente tendrán un uso más general. Relaciones de uso localizado serán vistas mas adelante en el capítulo referente a consultas. Las Relaciones de uso general son útiles porque pueden ser usadas automáticamente en nuevas consultas, facilitan la generación de subformularios y subinformes y permiten un cierto grado de protección en operaciones de actualización al imponerse la integridad referencial para las relaciones como será visto mas adelante.
Borrado de relaciones.
Para borrar una relación basta seleccionar la línea de unión y accionar la tecla DEL. Para borrar una tabla basta seleccionarla y accionar también la tecla DEL. Es importante recordar que la eliminación de una tabla no borra la relación.
4- Consultas
Una consulta recupera informaciones de la Base de Datos y eventualmente las presenta en la pantalla. Serán estudiados tres tipos de consultas:
– De selección: selecciona y presenta registros en formato patrón
– De referencias cruzadas: selecciona y presenta registros en formato de planilla
– De acción: altera el contenido de registros en una única operación
Los registros seleccionados constituyen un conjunto. Este conjunto es dinámico en el sentido de que su contenido tiene por origen varias tablas y con el sentido de solo existir mientras la consulta esté activa. Al cerrar una consulta, el conjunto de registros deja de existir.
Generar una nueva consulta.
La obtención de una nueva consulta es hecha a partir de la ventana Base de Datos, seleccionando Consultas y picando en la opción Nuevo. En respuesta aparecerá un cuadro de diálogo que le permite elegir el modo de cómo, la consulta, debe ser construida. O monta la consulta a través del modo Vista Diseño o utiliza los Asistentes, que facilitan el montaje tanto de consultas como de informes, formularios, etc.
Adicionar campos a la consulta.
Inicialmente se debe seleccionar los campos en la tabla. Se Puede seleccionar varios campos picando y apretando simultáneamente SHIFT o CTRL. Enseguida, apuntar para alguno de los campos seleccionados y arrastrarlo para la línea Campo: en el área inferior. También es posible adicionar un campo seleccionándolo desde el Campo en el área inferior. Basta abrir el cuadro de combinaciones que aparece cuando el punto de inserción está posicionado en el área del Campo y elegir entre los campos listados.
Para insertar un campo entre otros ya existentes en la planilla QBE basta arrastrar un campo seleccionado, en la parte superior, para el campo que quedará a la derecha del campo insertado.
Grabar e imprimir consultas.
Para grabar la consulta, use las opciones Guardar y Guardar como o Exportar del menú Archivo. Para imprimir la consulta debemos estar en la hoja de datos y accionar Vista preliminar para ver el layout de la hoja a ser impresa. La opción Imprimir del menú Archivo realiza la impresión permitiendo eventualmente imprimir apenas los registros seleccionados en la hoja de datos. Para eso, basta elegir la opción Registro Seleccionados como Intervalo de Impresión.
Consultas con parámetros.
Podemos construir consultas cuyos criterios de selección pueden ser provistos cuando la consulta es ejecutada. Por ejemplo, podemos pedir al usuario que provea la Sigla del departamento de los empleados que desea listar en la pantalla.
5- Formularios: Operaciones Básicas.
Los formularios constituyen pantallas para la entrada y presentación de informaciones. El layout de estas pantallas es determinado por el proyectista de la Base de Datos y puede comprender alguna sofisticación tal como el uso se colores, letras de diversos tipos y tamaños, figuras, botones, etc. En los formularios es posible presentar resultados de cálculos y efectuar consistencias sobre datos alimentados. Eventualmente se puede imprimir un formulario a pesar de que el Access posee un recurso específico para la presentación de informaciones impresas Informes.
Existen tres tipos importantes de formularios: de columnas, tabular y subformularios. En general es posible crear rápidamente un formulario relativamente estandarizado sobre los cuales si el proyectista lo desea, es posible hacer ajustes.
Para generar un formulario rápidamente en el formato padrón basta elegir el asistente para autoformularios de columnas, tabular u hoja de datos. Al final de este proceso se puede inspeccionar el formulario generado en la ventana de diseño o en la ventana de formulario con los datos de la tabla o consulta.
Para verificar la distribución de las informaciones de ese formulario impreso, basta accionar el botón Vista preliminar. El sistema provee una visión de la impresión en formato compactado. Para visualizar detalles se puede accionar un zoom picando sobre la parte deseada. Para salir del modo de visualización de impresión, basta picar la tecla ESC o picar el botón Cerrar.
Movimiento.
Para movilizar el par rótulo y cuadro de texto seleccionado se debe colocar el cursor sobe sus bordes inferiores hasta que él se trasforme en una mano. En este instante se debe picar y arrastrar. Para mover apenas el rótulo, picar en su guía de movimiento (el vector se transforma en una mano como el dedo indicado apuntando para la guía) y arrastrar. Para mover solamente el cuadro de texto utilizar su correspondiente marca guía.
Redimensionamiento.
El redimensionamiento es hecho a través del posicionamiento del Mouse sobre una guía de redimensionamiento. El puntero debe cambiar de forma para un vector de dos puntas, en este instante se debe picar y arrastrar.
Reaplicación.
Podemos duplicar un control varias veces. Se debe seleccionar el control y usar el menú Edición como la opción Duplicar. La duplicación que aparece al lado o abajo del control original se debe mover par la posición deseada y, en caso necesario, una nueva duplicación puede ser solicitada. En este caso la duplicada va a aparecer en una posición relativamente idéntica en la que había entre los dos controles anteriores.
Remoción y asociación de rótulos.
Para borrar un control con su rótulo asociado se debe picar el control y accionar la tecla DEL. Para borrar apenas el rótulo se debe picar el rótulo y accionar DEL. Para reasociar un rótulo, o procedimiento es algo complicado. Inicialmente debe crear un nuevo rótulo vía herramientas del cuadro de herramientas. Seleccione el botón, pique en el formulario, digite el texto. Enseguida recorte el rótulo vía Edición; Cortar. Ahora seleccione el control al cual será asociado el rótulo y accion Edición; Pegar.
Alineación a la grilla.
La alineación correcta y precisa entre controles de un formulario es difícil de obtener manualmente. El Access dispone de una cuadrícula de alineación automática y que puede ser presentada en la ventana de proyecto del formulario. La cuadrícula solo es usada durante la faz de proyecto.
Alineación entre controles.
Independientemente de la cuadrícula, es posible alinear controles entre sí. Se debe seleccionar controles que estén relativamente en una misma línea o columna y accionar el menú Formato opción Alinear seguido de la elección entre Izquierda, Derecha, Superior e Inferior. La alineación será siempre en relación al lado del control más apartado del grupo.
6- Macros.
Una macro es una especie de rutina que puede ser ejecutada en respuesta a algún evento que ocurre en el sistema. Por ejemplo, podemos accionar una rutina cuando una exclusión de registro estuviera para ser efectiva y esta rutina puede exigir confirmación por el usuario. El Access provee una serie de acciones que serán ejemplificadas en este texto.
Para crear una macro se selecciona Macros en la ventana Base de Datos y se acciona el botón Nueva. Para alterar una macro se utiliza el botón Diseño y para ejecutar una macro (en general para testear) se utiliza el botón Ejecutar.
7- Imprimir
Imprimir el registro actual no debería ser tan pesado. Y no lo será una vez que añada este botón a sus formularios. Ya no tendrá que merodear con el ratón por los menús Editar y Archivo o por la opción Registros seleccionados en el cuadro de diálogo Imprimir. Abra el formulario y escoja Diseño del formulario del menú Ver. Asegúrese de presionar el botón de control de asistentes en la caja de herramientas.
Haga clic sobre el botón comando en la caja de herramientas. Cuando haga clic en el lugar en el que quiere el nuevo botón, el asistente del botón de comando empezará a correr. En la lista Categorías del cuadro de diálogo del asistente, haga clic sobre Operaciones con registros. En la lista Acción, haga clic sobre Imprimir registro. Pulse el botón Siguiente y añada texto o una imagen al botón. Haga clic sobre finalizar y después escoja Formulario del menú Ver. Pruebe su nuevo botón.
Citar este texto en formato APA: _______. (2010). WEBSCOLAR. Introducción a Microsoft Access. https://www.webscolar.com/introduccion-a-microsoft-access. Fecha de consulta: 4 de abril de 2025.