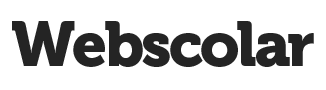Trabajando con presentaciones: Microsoft Powerpoint
1. ¿Qué es software para diseñar presentaciones?
R. Un programa de presentación es un paquete de software usado para mostrar información, normalmente mediante una serie de diapositivas. Típicamente incluye tres funciones principales: un editor que permite insertar un texto y darle formato, un método para insertar y manipular imágenes y gráficos y un sistema para mostrar el contenido en forma continua. Resumiendo este software para diseñar presentación es considerado como una secuencia ordenada de diapositivas que le permiten exponer de manera sintética y estructurada, los puntos esenciales o propósitos de un determinado proyecto.
2. Importancia de las presentaciones
R. Las presentaciones poseen mucha importancia a la hora de realizar exposiciones didácticas y con material audiovisual, estas permiten la utilización de diversos recursos como textos, diapositivas, videos, gráficas, audios, y otros componentes que permiten la interacción del panel con el expositor, desenvolviendo el tema de manera exitosa.
El uso de data show o proyectores en conjunto con este software, hace de este sistema la manera óptima para comunicar ideas y proyectos a un directorio, a una clase de colegio o universitaria, o a una potencial audiencia compradora de productos y/o servicios.
3. Creación de una presentación (blanco y / o plantillas)
R. PowerPoint ofrece una serie de plantillas predefinidas que el Usuario puede elegir para su presentación. La plantilla proporciona el formato y otros elementos de diseño que le dan un cierto carácter o estilo a la presentación. Por medio de esta opción, puede escogerse una plantilla de diseño. Mediante el cuadro de dialogo. Haga clic en plantilla de diseño.
En el cuadro de diálogo inicial de PowerPoint pulse Plantilla, o bien, Elegir Nuevo en el menú Archivo de la Barra de Menú y active la ficha Diseño de presentaciones. Al pulsar los iconos correspondientes a los diseños se verá a la derecha de pantalla el diseño de la plantilla seleccionada.
Se pulsa dos veces el diseño escogido y aparecerá el cuadro de diálogo Nueva diapositiva donde se puede elegir el formato básico para la primera diapositiva de la presentación. Pulse luego Aceptar. Aparecerá entonces una diapositiva bajo la vista de Diapositiva, dispuesta para realizar el ingreso de la información deseada.
Si en el paso 2 escogiéramos el diseño de la esquina inferior izquierda, aparecerá una plantilla que ofrece marcadores de posición (marcos punteados que predeterminan la posición donde se insertará la información: texto, gráficos, etc.) para el título, texto y una imagen.

Presentación en Blanco:
Para realizar una presentación en blanco se debe activar el Cuadro de Diálogo. Luego seleccionar Nueva Diapositiva donde puede seleccionarse un tipo de Autodiseño Presione aceptar y activara el cuadro de dialogo Nueva Diapositiva, haga clic en el Autodiseño en Blanco. Oprima Aceptar y la ventana principal de Power Point se activará.

4. Tipos de vistas de una presentación (son tres)
R. Microsoft Power Point incluye distintas listas para ayudarle a crear presentaciones. Las vistas que se utilizan en Power Point son:
a) La Vista Normal:
- Panel de Esquema: Utilice el Panel de Esquema para organizar y desarrollar el contenido de la presentación. Puede escribir todo el texto de la presentación y reorganizar las Listas de Viñetas, los párrafos y las diapositivas.
- Panel de Diapositivas: En el panel de diapositivas se muestra el aspecto que tiene el texto en las diapositivas .Se pueden agregar gráficos, películas, sonidos, crear hipervínculos e incluir animaciones en diapositivas individuales.
- Panel de Notas: Permite agregar notas del orador o información para compartirlas con la audiencia. Si desea incluir gráfico en las notas en la vista pagina de notas.
b) Vista Clasificador de Diapositivas:
La Vista Clasificador de diapositivas para pasar de una vista a otra de una forma sencilla, simplemente haga clic en los botones que se encuentran en la parte inferior izquierda de la ventana de Power Point.
Desde esta forma es más fácil agregar, eliminar y mover diapositivas, incluir intervalos y seleccionar transición animadas para pasar de una diapositiva a otra. También puede obtener una vista previa de las animaciones de varias diapositivas seleccionando las diapositivas que desea ver y haciendo clic en vista previa de la animación en el menú Presentación. En cualquier momento durante la creación de una Presentación puede iniciar la presentación con diapositivas y obtener una vista previa haciendo clic en Presentación con Diapositivas. En la vista clasificadora de diapositivas se muestra la presentación completa en miniatura. Puede aplicar transiciones de diapositivas y obtener una vista previa de las transiciones, animaciones e intervalos de las diapositivas.
c) Vista previa de los efectos de animación y transición en una diapositiva.
Abra la diapositiva de la que desea obtener una vista previa. En el menú Presentación haga clic en vista previa de animación. Los efectos de transición y animación se reproducen en la ventana vista previa de la animación. Sugerencia para obtener una vista previa de las animaciones de varias es que pase a la vista clasificador de diapositivas, seleccione las diapositivas que desea ver y haga clic en vista previa de la animación en el menú Presentación.
5. Utilidades de las presentaciones en su profesión (Educación)
R. La utilidad de las presentaciones en mi carrera de educación es fundamental y de suma importancia, ya que la mayoría de los educadores necesitan de recursos para que los estudiantes puedan comprender y aprender los temas planteados durante una clase o exposición.
COMPARACIONES ENTRE MICROSFOT POWERPOINT Y OPEN OFFICE.ORG PRESESENTACIONES
1. ¿Qué es Power Point?
R. El Microsoft Power Point es un programa que permite hacer presentaciones, y es usado ampliamente los ámbitos de negocios y educacionales.
2. ¿Qué es Open Office. Org Presentación?
R. OpenOffice.org Impress es un programa de presentación similar a Microsoft PowerPoint. Es parte de la suite de oficina de OpenOffice.org desarrollada por Sun Microsystems. Puede exportar presentaciones como archivos SWF de Macromedia Flash permitiendo que sean ejecutados en cualquier computadora con Macromedia Flash Player instalado. También incluye la capacidad de crear archivos PDF. Impress sufre de la carencia de diseños de presentación listos para usarse. Sin embargo, se pueden obtener fácilmente en Internet plantillas de terceros.
3. Muestre el entorno de cada software (Power Point y Open Office. Org Presentación)
Entorno de Power Point
Entorno de Open Office. Org Presentación
4. Compare ambos software descritos en los puntos 1 y 2
|
Microsoft Power Point |
Open Office Org. Presentación Impress |
|
|
5. Brinde su opinión sobre la funcionalidad del mejor de los dos.
R. Pienso que Microsoft Power Point es posee muchas herramientas que implican facilidad, comodidad y rapido aprendizaje para todo usuario que desee diseñar presentaciones, ya sea para exposiciones, diapositivas, album de fotos o simplemente animaciones. Este programa posee gran cantidad de utilidades que pueden ser utilizadas en conjunto con los otros programas del paquete Microsoft. Este programa aunque no sea gratis es muy reconocido y utilizado por los millones de usuarios que realizan diversas tareas en la escuela, universidad e inclusive en el trabajo. De esta manera concluyo que existen aplicaciones en Impress que puedan ser de mucha utilidad y facilidad pero con todo esto, el Impress es una copia gratuita de los componentes, herramientas y elementos que posee Microsoft Power Point.
BIBLIOGRAFÍA
- http://es.wikipedia.org/wiki/Programa_de_presentaci%C3%B3n
- http://www.misrespuestas.com/que-es-power-point.html
- http://www.monografias.com/trabajos12/guiapow/guiapow.shtml
- http://www.supay.utonet.edu.bo/data/files/SDP06/openoffice.pdf
- http://www.unizar.es/ice/rec-info/powerpoint.PDF
- http://es.wikipedia.org/wiki/OpenOffice.org_Impress
- http://office.microsoft.com/es-es/powerpoint/HA101650283082.aspx
Citar este texto en formato APA: _______. (2012). WEBSCOLAR. Trabajando con presentaciones: Microsoft Powerpoint. https://www.webscolar.com/trabajando-con-presentaciones-microsoft-powerpoint. Fecha de consulta: 18 de febrero de 2025.